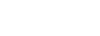Cách tính tổng trong Excel
07/09/2022Bài viết dưới đây hướng dẫn bạn cách tính tổng trong Excel đơn giản, nhanh chóng theo các cách khác nhau.
Cách 1: Cách thủ công
Cách này sử dụng trong trường hợp các ô không liền kề nhauCông thức : =Ô 1 + Ô 2 +…
VD: tại ô G2 tính tổng 2 ô F2 và F6
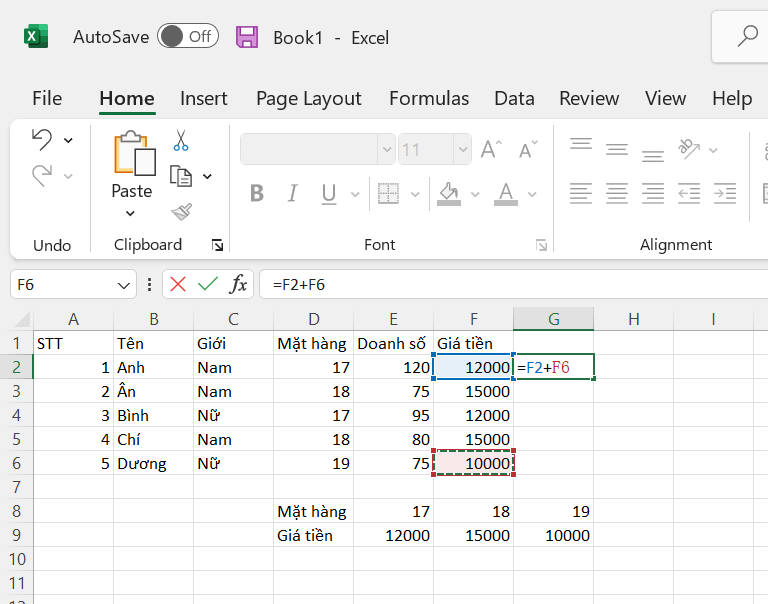
Cách 2: Sử dụng hàm SUM
a,Tính tổng các số:Công thức:
=SUM(số thứ 1, số thứ 2,…)
vd: tại ô C1 tính tổng 234 và 125

b,Tính tổng các ô liền kề/dải ô: điền vào ô cần tính tổng :
=SUM(Ô đầu tiên bên trái : ô cuối cùng bên phải)
vd: tại ô A5 tính tổng các ô từ A1 đến B4
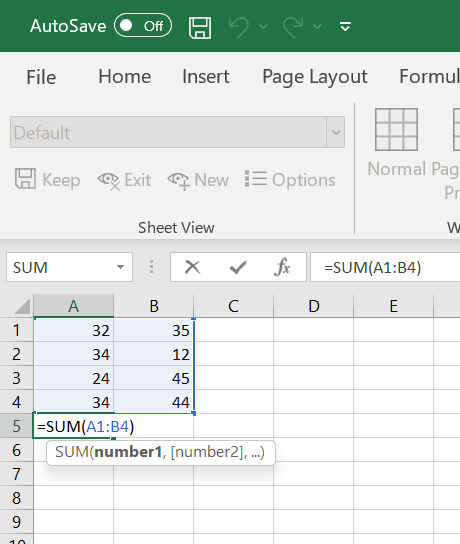
c,Tính tổng các ô riêng rẽ: điền vào ô cần tính tổng:
=SUM(ô 1, ô 2, ô 3,…)
vd: tại ô A5 tính tổng các ô A2, A4
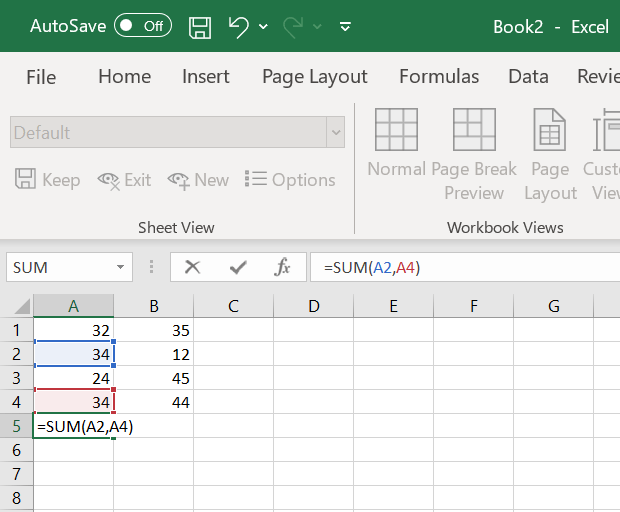
Cách 3: Tính tổng với điều kiện cho trước
Sử dụng hàm SUMIF, SUMIFS.Công thức:
=SUMIF(range, criteria, [sum_range])
Trong đó:
range: khoảng các ô cần đối chiếu theo tiêu chí
criteria: tiêu chí
[sum_range]: khoảng cần tính tổng, có thể có hoặc không
VD: Tại A5 tính tổng các ô trong khoảng A1:B4 có giá trị lớn hơn 30
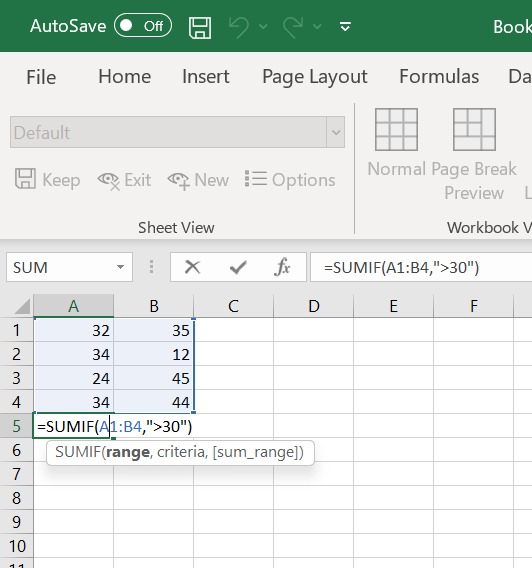
=SUMIFS(sum_range, criteria_range1, criteria1, [criteria_range2, criteria2], …)
Trong đó:
sum_range: các ô cần tính tổng
criteria_range1: khoảng các ô cần đối chiếu theo tiêu chí 1
criteria1: tiêu chí 1
tương tự với các giá trị tiếp theo
VD: tại các ô E2 tính tổng danh số của người nam bán mặt hàng 18
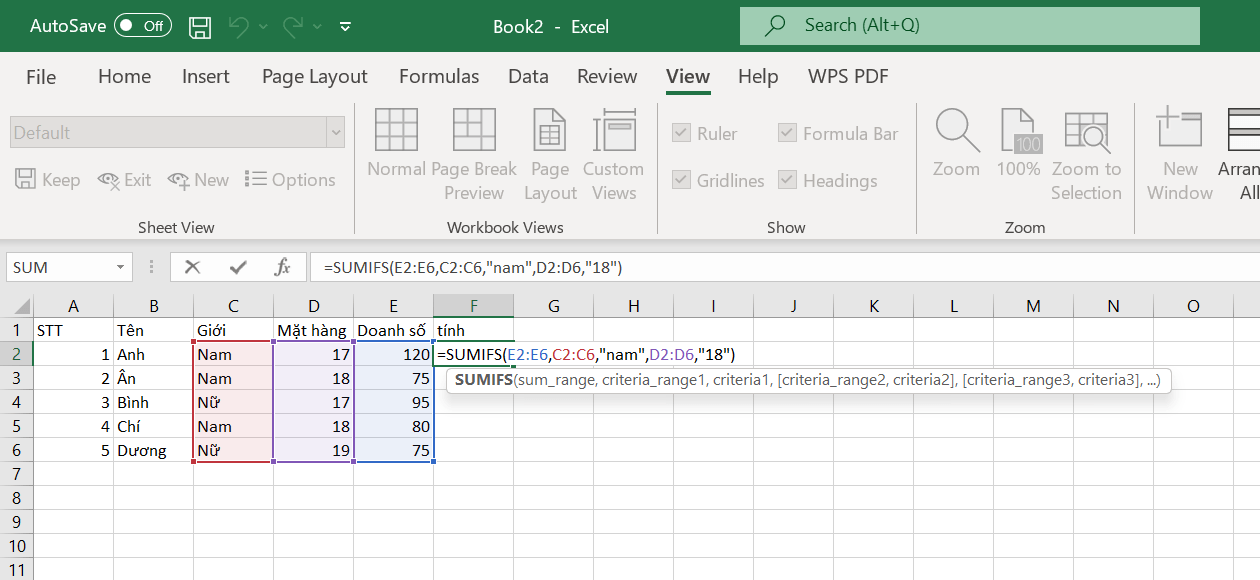
Cách 4: Tính tổng cột nhanh bằng tổ hợp phím ALT và +
Bước 1: Chọn ô cần tính tổngBước 2: Nhấn Tổ hợp phím ALT và +. Lúc này tại ô hiển thị công thức tính tổng các giá trị phía trên ô đã chọn
Bước 3: Nhấn Enter và xem kết quả
VD tại ô F7 cần tính tổng F2:F6. Thực hiện thao tác:
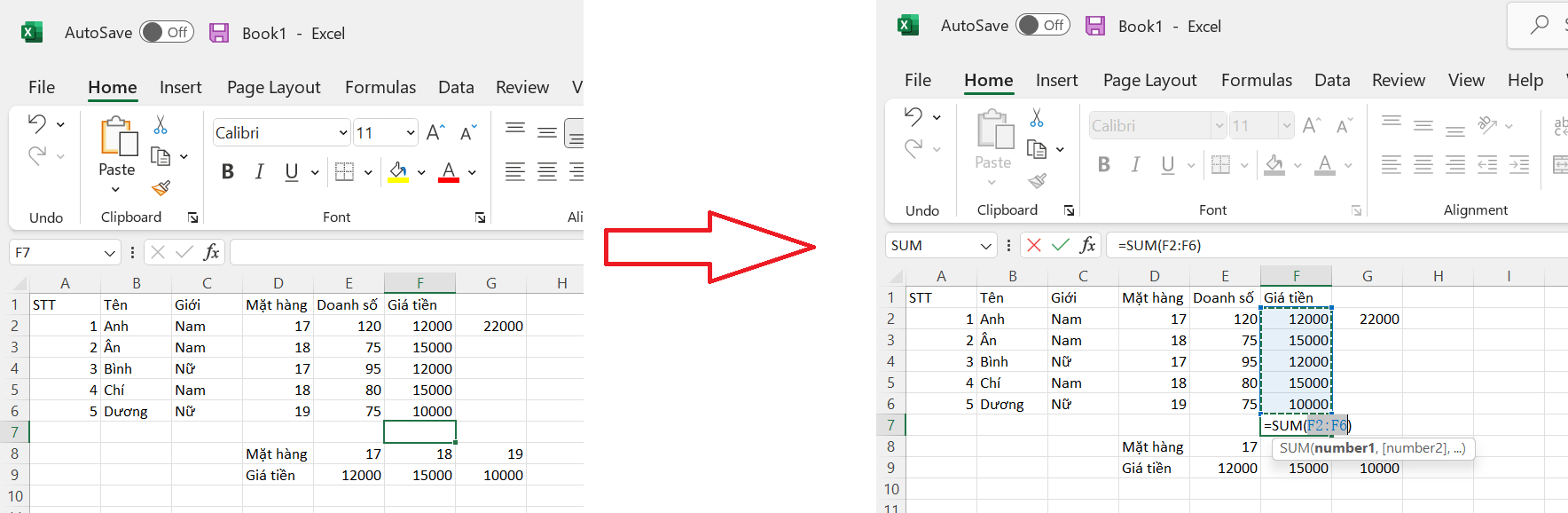
Ny Hoàng
Nguồn bài viết: https://excel.tusachtiasang.org/excel-tinh-tong/